QNAP TS-453D 开箱和简单上手
前言
[说明]
如果有免费获取的产品会额外说明,其余均为自费。文章不含任何"恰饭"和"推广"
这不是一篇技术性评测/教程,只是简单记录了自己的上手体验
这次开箱的是TS-453D,一台QNAP(威联通)的NAS
目前京东售价5000元左右,亚马逊中国大概4000元左右(含税和运费)
最便宜应该是去年Adorama的$400价格,转运回来大概大约3000元左右
当然我也没赶上那次促销,于是咸鱼上收了一台美版

开箱
箱子挺大的,不过机器体积比我预期的要小的多

包装包含了2根网线、螺丝、电源适配器、纸质说明书

需要注意的,电源线是Type-B,适用于美/日/台等地区
大陆的插座是Type A/C/I,可能无法直接插。准备个转换器就行了

插座比较可以参考World Power Plugs

电源开关在机器正面,接上电源后按一下就能开机了

安装系统和硬盘
机器里没有硬盘,所以也没有预装系统
第一次使用的话,需要安装QTS (QPAP的系统),需要接下键盘和显示器
背板提供了USB接口和HDMI接口

安装系统至少要插入一块硬盘
所以我们先安装硬盘
这次我准备了4块日立3T硬盘
从淘宝入手,全部都是翻新盘,所以很便宜,单块价格在200元左右

安装说明书

先把正面塑料挡板拿下,左边有个按钮,往下推即可
正面4个硬盘支架,轻轻按一下即可取出

这个硬盘支架安装还是非常方便的
先把左右两侧的挡板拆下后,把硬盘放入,再把挡板装上,这样左右就不需要螺丝了!

接着把支架下面的螺丝拧好就行

这是机器内部的硬盘背板

装好硬盘后重新开机~ 会有欢迎界面
我直接选择了Smart Installation (快捷安装)

(为了方便,接下来的设置已改成成了中文)
这个快捷安装可以说是超级简单了
因为你根本不需要填写任何东西,只有下一步和返回可选
不过第一步还是需要记录一下,包含了之后要用的登录密码


安装过程大概3分钟左右,之后会看到安装成功界面

在PC中用浏览器打开NAS的IP地址就行,会要求登录
默认的用户名是admin,密码在安装过程中有告诉你
忘记了密码也没关系,就是机器MAC1的地址

同意隐私政策后,有一些基础引导。跳过后就可以开始使用QTS了


硬盘分配和共享
语言的话右上角就可以改,为了方便先改成中文了
先把默认密码改了,右上方设置选项

桌布(背景图片)也可以顺便改下,让自己看的舒服一些 (id=74851219)
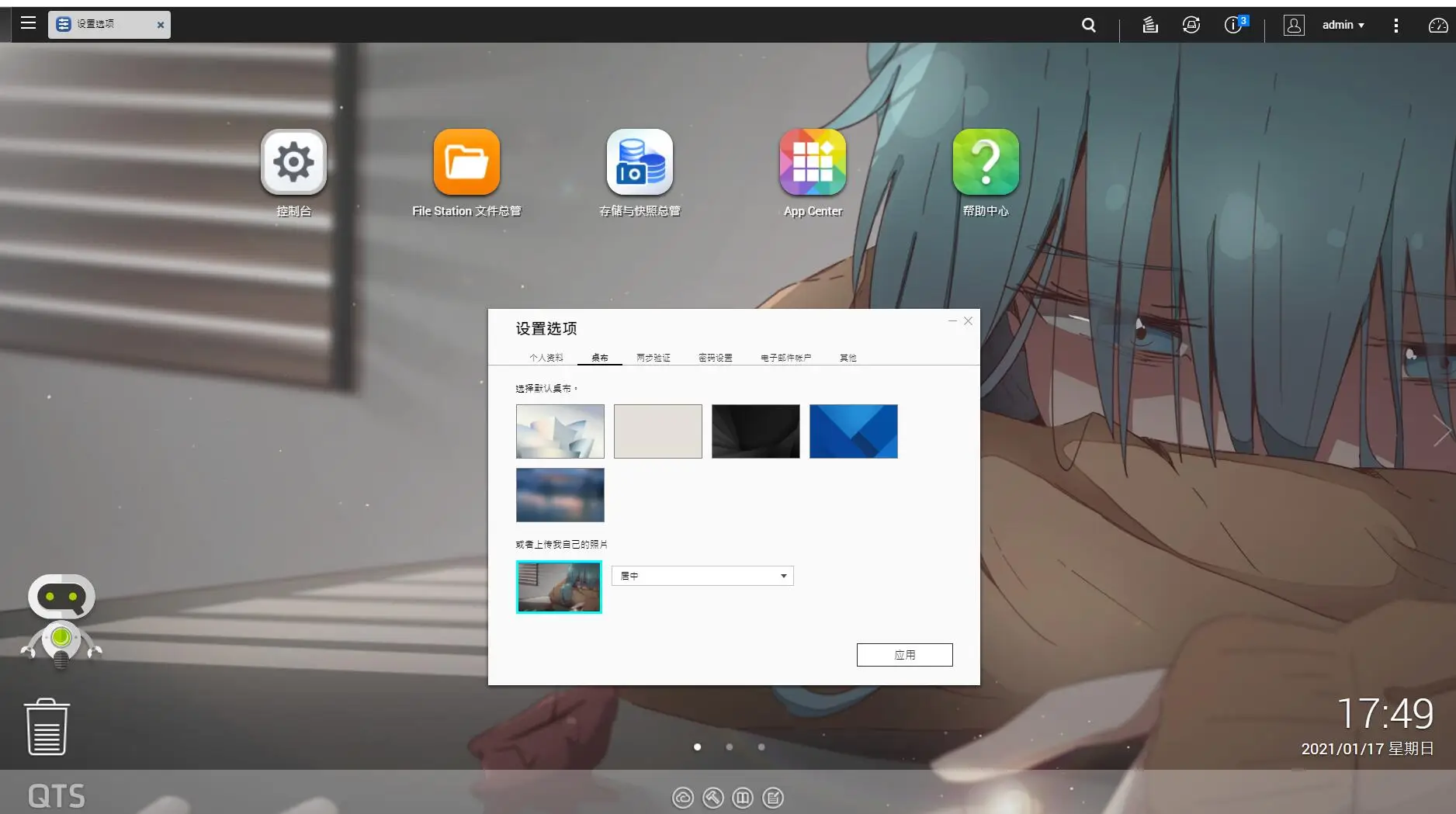
首先先打开存储与快照总管,这个就是内置管理存储的工具
新建一个存储池

这个Qiter (自动分层存储) 是为不同类型的驱动器 (SATA/SAS/SSD)设计的
我的4块硬盘都是SATA,所以没启用。直接下一步

选择磁盘,4块都勾选,左下角可以选择RAID类型
这次目的是:搭建一个可以容错的存储池,RAID5、RAID10比较合适RAID5的话需要3块以上的硬盘,可用空间牺牲1块RAID10的话需要4块硬盘,可用空间牺牲一半
这里我就直接选RAID5了

选择磁盘的时候可以勾选创建 SED 安全存储池
关于那个SED(自动加密硬盘)的介绍
有意思还配了张图来说明

配置页面,没什么要选的

最后一步是总结,点击创建就可以开始了

等待30秒左右就好了~

然后要在存储池(Storage Pool)中创建新的卷(Volume)

有3种类型可选,具体区别3张图有各自的描述,QNAP官网也有说明
这里我选择了精简卷,也就是说不预分配空间、没有快照功能
What is the difference between Static Volume, Thin Volume, and Thick Volume?
静态卷 (Static Volume) 的描述
厚卷 (Thick Volume) 的描述
精简卷 (Thin Volume) 的描述
下一步是分配空间,填写下容量,其他默认就好

最后一步是总结,确定即可

大约1分钟就可以完成,之后后台会自动开始优化这个新卷

打开QTS的File Station 文件总管,可以看到刚刚新建的DataVol1
默认建立了Public和Web两个共享文件夹,不可以删除

我们来尝试访问下,QTS默认已经打开了微软和苹果的文件共享协议
找一台局域网里的Windows设备,打开Windows 资源管理器,访问 \\192.168.50.111 (要替换成你NAS的IP)
会要求你输入用户名和密码,成功后就可以像本地硬盘一样操作了~

在File Station可以新建一个共享文件夹
并可以定制访问权限,和其他的一些高级设置
嘛起个名字就行了,其他的默认就好了~

访问权限的设定
其他高级设定
回到另一台电脑的Windows 资源管理器,刷新就有了
右键可以映射网络驱动器

分配个盘符,确定即可

然后在我的电脑里就能看见啦

MacOS也差不多,打开你的Finder (访达),在网络中应该能发现NAS设备

双击连接,需要进行认证

没出意外的话,就可以访问啦

QTS系统简单体验
上面的操作完成后,已经可以对NAS的硬盘进行上 存储/读取 了
接着看下这个威联通系统的全貌
零距离噪音大概50分贝左右,还挺大的
内置的控制台

常规设置里,可以更改设备名称,默认web端口号,时区和时间同步,也可以对登录画面定制
区域里可选中国和全球,众所周知大陆在火星
选大陆会对系统和应用进行本地化(比如更新系统会快一点

安全页面可以设置允许访问的ip等

硬件设置页面

整个控制台可以更改的设置还是挺多的,其他的就不每个截图给大家看了网络&文件服务里可以让对应平台设备发现这台NAS

应用服务里都是些高级应用,可以把NAS作为数据库、或web服务器等

网络与虚拟交换机可以确认网卡和网络配置

iSCSI与光纤通道

值得关注的是这个APP Center (应用中心)
里面有很多企业应用和第三方应用可以让你的NAS实现各种用途
比如建立虚拟机、作为下载机、HTPC
也可以装上php、nodejs、python、ruby等,执行应用或建站

这个Container Station,整合了Docker

比如装个iperf3的容器、就能跑测速啦

日常数据拷贝,配合2.5G交换机使用.对我来说目前已经满足了

嘛NAS其实就是一台定制化的电脑,怎么折腾还是由你决定